photoshop的界面是由以下6个部分组成4. 修补工具
修补工具可以用选区或者图像对某个区域进行修补。注意修补的属性这里:
源――表示选择的区域是被修补的部分,先选择源,再拖至取样处。
目标――表示用于修补的材料。
图案――可以使用图案修补。
一般我们选择“源”就可以了,请看【图3.7】的演示。
【图3.7】
5.红眼工具
在拍照过程中,闪光灯的反光有时候会造成人眼变红,这个工具主要就是针对红眼的修复,实际上它是将照片中的红色部分自动识别,然后将红色变淡。选择“红眼工具”,在照片的红眼部分拉出一个矩形选框,红眼就被自动去除了。这里可以设置的参数有瞳孔大小和变暗量,根据你的实际情况设置。
【图3.8】
6.仿制图章工具
用仿制图章工具,我们可以很容易得将图片的某个部分进行复制。
【图3.9】
7. 图案图章工具
可以选择一个图案,将该图案复制到图片上。
本节课程主要内容:
学习橡皮擦工具、背景橡皮擦工具、锐化工具、涂抹工具、模糊工具、减淡工具、加深工具和海绵工具的的应用。以下就是我们今天要学习的三组工具:
1. 橡皮擦工具
使用橡皮擦工具,可以擦除画面上的某一部分,被擦除的部分显示为背景色。
【图4.1】
使用橡皮擦工具,我们就可以进一步完善第二课学过的抠图。抠图后,有时候边缘会留有黑边,这时候用橡皮擦工具擦去黑边就可以了。擦的时候,图片要尽量放大,橡皮擦则要选的很小,一点一点擦,这也是个考验耐心的活儿。比如【图4.2】,是我们在第二课中抠过的图,周围有点蓝色的边。放大图片后,用橡皮擦一点一点擦去边缘多余的部分。就得到了【图4.4】的效果,是不是感觉好多了呢。
【图4.2】
【图4.3】
【图4.4】
我们还会注意到,在橡皮擦工具的属性栏上,有一个“抹到历史记录”按钮,这个按钮的功能,就是把先前我们的操作步骤消除,恢复到图片的原始状态。
【图4.5】
2. 背景橡皮擦工具
这个工具可以使背景变为透明。在ps中,透明底色是显示为灰白相间的格子状的。
【图4.6】
3. 魔术橡皮擦工具
这个工具,在画面上点一下,相近颜色都会被同时擦除,和魔术棒工具很类似。
【图4.7】
4. 模糊工具
这个工具可以让画面从清晰变为模糊。
【图4.8】
用模糊工具,我们可以做一些特殊的效果。比如【图4.9】,我们可以讲背景模糊,突出前景的红花,做出浅景深的效果来。对于人物照片,也可以同样处理,将背景模糊,突出人物。
先用磁性套索把红花选出来,羽化2象素,然后反选,这样就选中了背景部分。再用模糊工具涂抹背景,因为选区是背景,所以不会影响到前面的红花。模糊工具可以反复涂抹,越涂越模糊。效果图见【图4.10】。
【图4.9】
【图4.10】
5. 锐化工具
这个工具可以使柔边变硬,和模糊工具的作用相反。这个工具不能过度使用,否则画面过于锐化,就会出现杂色。
【图4.11】
6. 涂抹工具
这个工具,类似于用手指来涂抹画面。
【图4.12】
7. 减淡工具
将画面的某个部分减淡,让这个部分变亮。
【图4.13】
8. 加深工具
和减淡工具的作用想法,是使画面的某个部分变暗。
【图4.14】
9.海绵工具
这个工具使对某个区域的饱和度进行更改,可以降低或者增加饱和度。属性栏的模式这里,选择“去色”,进行涂抹,就是让画面的饱和度降低。选择“加色”,就增加了饱和度,画面会更加鲜艳。
的。
标题栏
标题栏左边显示photoshop的标志和软件名称。右边三个图标分别是最小化、最大化和关闭按钮。
菜单栏
photoshop菜单栏包括文件、编辑、图像等9个菜单。
工具属性栏
主要用来显示工具箱中所选用工具的一些延展的选项。选择不同的工具时出现的相应选项也是不同的,具体内容在工具箱介绍中详细讲解。
工具箱
对图像的修饰以及绘图等工具,都从工具箱中调用。几乎每种工具都有相应键盘快捷键,工具箱很想画家的画箱。
调板窗
用来存放不常用的调板。调板在其中只显示名称,点击后才出现整个调板,这样可以有效利用空间。防止调板过多挤占了图像的空间。
浮动调板(调板区)
用来安放制作需要的各种常用的调板。也可以称为浮动面板或面板。
其余的区域称为工作区,用来显示制作中的图像。Photoshop可以同时打开多幅图像进行制作,图像之间还可以互相传送数据。
除了菜单的位置不可变动外,其余各部分都是可以自由移动的,我们可以根据自己的喜好去安排界面。并且调板在移动过程中有自动对齐其他调板的功能,这可以让界面看上去比较整洁。
★.标题栏
标题栏左边显示软件标志和软件名称,通过标题栏可以确认软件的版本。
标题栏右边是最小化,最大化和关闭按钮。
★.菜单栏
菜单栏是Photoshop CS2的重要组成部分,和其他应用程序一样,Photoshop CS2根据图像处理的各种要求,将所有的功能命令分类后,分别放在9个菜单中,如下图所示,在其中几乎可以实现Photoshop的全部功能。
★.工具属性栏
在默认状态下,Photoshop CS2中的工具属性栏位于菜单栏的下方,在其中可详细设置所工具的各种属性。选择不同的工具或者进行不同的操作时,其属性栏中的内容会随之变化。
★.工具箱
用phtoshop处理图像,首先要熟悉工具的使用。工具面板如下图。
根据工具的作用和特性,可分为:
1.选择与切割类;2.编辑类;3.矢量与文字类;4.辅助工具,四大类,中间用分隔栏分开.
此外我们发现在一部分工具图标的右下角有个黑色的小箭头,这表示这里是一个相类似的工具的集合,用鼠标按下一个工具的按钮不放稍停一下,就会展开下级菜单,显示该集合的全部工具。
★.调板窗
调板窗通常用来存放不常用的调板。调板在其中只显示名称,点击后才出现整个调板,这样可以有效利用空间。防止调板过多挤占了图像的空间。
★.浮动调板
浮动调板也可以称为调板区,用来安放制作需要的各种常用的调板。也可以称为浮动面板或面板。
★.图像窗口
在Photoshop CS6中,图像窗口也叫工作区,是工作界面中打开的图像文件窗口。
图像窗口的上方是标题栏,标题栏中可以显示当前文件的名称、格式、显示比例、色彩模式、所属通道和图层状态。若该文件未被保存过,则标题栏以“未命名”并加上连续的数字作为文件的名称。对图像的各种编辑操作都是在此区域中进行的。
• 
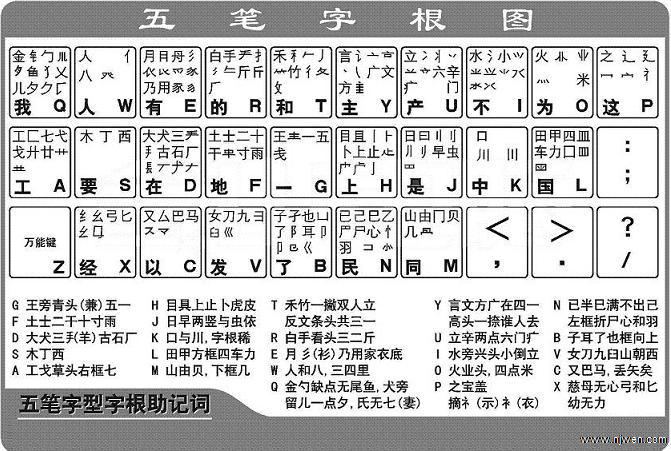
   | 查看回贴: | 版主:江南网游 |

IP:117.90.37.* |
|
首页
上一页
下一页
尾页
第 页 (当前第1页 共0页 0条记录)



